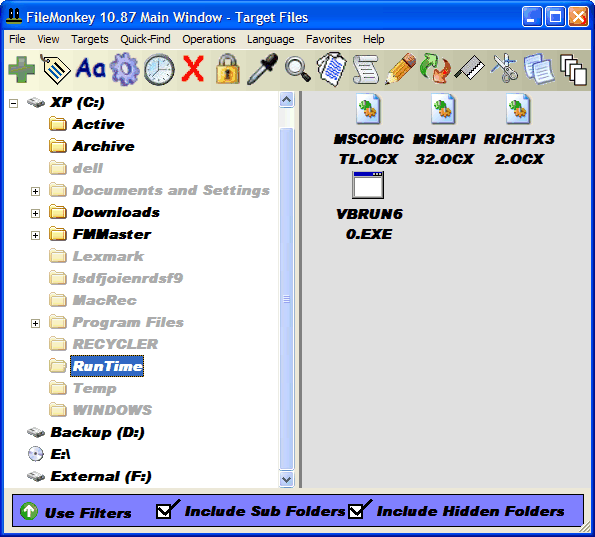Targets Menu: |
| Refresh |
| | Update the main window. |
| Show Hidden Folders |
| | Check this menu item to display hidden folders in the folder tree. |
| Filter Files |
| | Enable file size, date, pattern and attribute filtering options. |
| Target Selected Files Only |
| | Target files that are highlighted in the file list box and ignore all other files in the file list box. To target a file, left click on it in the file list box. To target multiple files, use the shift and ctrl keys on your keyboard with the left mouse button. |
| Remove Selected Files |
| | Remove any highlighted files from the file list box. |
| Target Selected File Extensions |
| | Target the extensions of any files that are highlighted in the file list box. |
| Target All Files |
| | Target all files in the target folder, regardless of size, date and pattern. |
| Show Hide Column |
| | Show or hide column headers. You can sort columns by clicking on a column header. |
| Sort By Column |
| | Order items by name, date or size. |
Folder Tree Box: |
| Navigate to the folder that you wish to work on by clicking down the tree.
|
File Pattern Checkbox: |
| Check this box to enter a pattern to target in the textbox to the right of this checkbox. for example: Enter *.* or * to target all files in the current folder. Enter *.txt to target all text files. Enter e*.* to target all files starting with the letter e. Enter ?e* to target all files with e as second letter of file name. Enter eatme.txt to target the file named eatme.txt, enter *.txt;*.jpg to target all txt and jpg files, etc.
|
Target Files List Box: |
|
This box displays a list of files to work on excluding files in sub folders. If you want to work on files in subfolders, tick the "Include Sub Folders" tick box at the bottom of the main window.
For efficiency reasons, files in sub folders will not be displayed in the main window. If you are working on files in sub folders, the targeting settings that you enter in the main window will be extended to those sub folders.
For example, if you are working on all *.txt files and you have ticked the "Include Sub Folders" tick box, all *.txt files in sub folders of the selected folder will also be targeted (but will not appear in the main window).
|
Pattern Box |
| To activate this box, click on the checkbox to the left. Enter a pattern in this box so that FileMonkey will only target files that match this pattern (See "Target Pattern Checkbox" above).
|
File Size Check Box |
| Check this box to target files by their size. This will activate the file size filtering options to the right of this check box. You can use these options to target large files or small files.
|
File Date Check Box |
| Check this box to target files by their date. This will activate the file date filtering options to the right of this check box. You can use these options to target old files, new files or files that fall within the selected dates.
|
|
| Click this button to define and set file or folder attributes. Example use of feature: if you copy all files and folders from a cd to your hard drive, the files will have a positive read only flag. Use this feature to change the flag of all such files to not be read only. Also, use this feature to hide or unhide multiple files in one go in all folders.
|
|
| Opens the case window. From here you can set case name patterns for file names or folder names.
|
|
| This feature creates a file list (a lot like the list feature). This list is then combined with DOS (Disk Operating System) commands to make a batch job. The batch file can be combined with any command line programs that you may have for batch processing of files.
|
|
| Use this feature to edit the last accessed, modified or created dates of target files.
|
|
| Use this feature to encrypt or decrypt target files.
|
|
| Use this feature to delete files or permanently erase files and data (non-recoverable).
|
|
| This feature can extract specific text from file contents. For example, it can extract and create a list of email addresses from all target file contents.
|
|
| Use this feature to search for specific text within files like a search engine and list all files that contain that text.
|
|
| Select this to open a window to allow you to set parameters for generating a plain-text file containing a list of files/folders.
|
|
| This will open the sequencing window. From here, you can rename files or folders to conform to a sequential pattern.
|
|
| This will open the Search and Replace window. From here you can perform search and replace on file names, folder names or file contents.
|
Quick-Find, Split Menu Item |
| This feature will allow you to split target files into smaller pieces
|
Quick-Find, Join Menu Item |
| This feature will allow you to merge files.
|