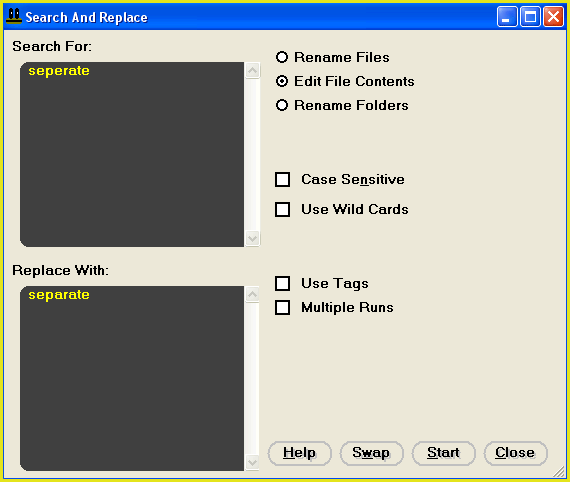To open this feature, select the "Quick-Find, Replace" menu item from the main window.
Use this facility to perform search and replace on file names, folder names or file contents.
Warning: |
|
Other than recycle bin protection, there is no undo available for the search and replace feature. If you are uneasy using this feature, we recommend that you back up your files first (you can use the "Copy" feature to do this).
Recycle bin protection is turned on by default however, if you recycle bin is disabled, corrupt or you have insufficient disk free space, FileMonkey cannot send files to the recycle bin.
|
Warning: |
|
FileMonkey can perform search and replace on any file type however, if you are performing search and replace on file contents, it is recommended to only work on plain text file types (like .txt, .pl, .html files etc).
If you work on binary (compiled) file types (like .doc, .mp3, .exe etc) the files may become unreadable to the application that created them or may not run correctly (This is normal for binary file types and is not a bug with FileMonkey).
This problem may not occur if the search phrase is the same length as the replace phrase. This problem may be rectified by performing the reverse search/replace operation on the binary files however, this method is not always successful.
FileMonkey by default, will send originals to your recycle bin as an added safety precaution.
|
Warning: |
|
The asterisk wildcard is a very powerful feature and if used incorrectly, it can completely or partially empty your files. If you are uneasy using this feature, we recommend that you back up your files before-hand (you can use the "Copy" feature to do this).
FileMonkey by default, will send originals to your recycle bin as an added safety precaution.
|
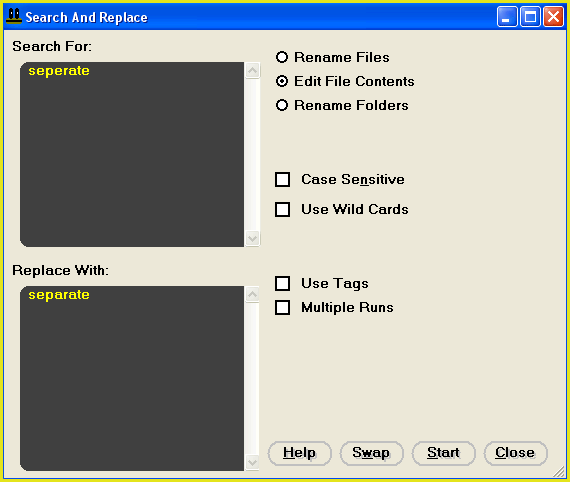
Search For Text Box: |
| Use this box to enter text that you wish to search for. It is compulsory to enter text in this box. To add a tab character, select the box by clicking on it and then press ctrl + tab.
|
Replace With Text Box |
| Use this box to enter text that you wish to replace the search phrase with. This box may be left empty. To add a tab character, select the box by clicking on it and then press ctrl + tab.
|
Rename Files Option: |
| Choose this to perform search and replace on file names.
|
Edit File Contents Option: |
| Choose this to perform search and replace on file contents.
|
Rename Folders Option: |
| Use this to perform search and replace on folder names.
|
Use Wild Cards CheckBox: |
|
FileMonkey has 2 available wildcards.
Use the character "?" in your search phrase to search for any single character.
Example search and replace phrases using the ? wildcard:
| Text | Search Phrase | Replace Phrase | Result |
| hello there | e?? | EAT | hEATo thEAT |
| hello there | ?e?? | EAT | EATo tEAT |
| hello there | th? | EAT | hello EATre |
Use the asterisk (*) wildcard in your search phrase to search for ANY text of ANY length.
The asterisk (*) wildcard should be used with great caution for it can empty your files if used improperly. For example, if using a search phrase of a*, working on a 19 KB file that starts with the character a and an empty replace phrase, FileMonkey will empty the entire 19 KB file.
Example search and replace phrases using the * wildcard:
| Text | Search Phrase | Replace Phrase | Result |
| hello | h*o | EAT | EAT |
| hello | h* | EAT | EAT |
| hello there | *l | EAT | EATEATo there |
| hello there | e*l | EAT | hEATlo there |
| hello there | l*r | EAT | heEATe |
hello
there | h*r | EAT | EATe |
hello
there | h* | | |
hello
there | *e | | |
hello
there | l*t | EAT | heEAThere |
hello
there | h*e | EAT | EATllo
tEATre |
well hdello
there | h*e | EAT | well EATllo
tEATre |
|
Span Check Box: |
| This feature applies when using the asterisk wildcard. If you want the wildcard to span multiple lines, check this box. If you want the wildcard to stop when it encounters the end of a line, un-check this box.
|
Case Sensitive Check Box: |
| Check this box to make the search case sensitive. With a search phrase of "Hello" and the case sensitive box checked, "hello" or "hEllo" will not be replaced with the replace phrase. Only occurrences of "Hello" will be replaced.
|
Use Tags Check Box: |
| Check this box to use tags. To insert a tag, click on the "..." button to the right of this check box and select the tag that you wish to insert from the pop-up menu.
Available tags are as follows:
|
<FileNameNoDotExt>
| Name of the current file without the .extension
|
|
<FileExtNoDot>
| Extension of the current file without the name or dot
|
|
<FilePathNoEndSlash>
| Path of the current file without the terminating back-slash
For example: C:\New Folder
|
|
<search-text>
| Current search text. This may vary if you are using wildcards. For example, if the search phrase ??t finds text "hat" then "hat" is the current search text.
The search-text tag can only be used as part of the replace phrase.
|
When the operation starts, the above tags will be replaced with the corresponding information for each file.
|
Multiple Runs Check Box: |
| Check this box to use the multiple runs options. You can use this feature to set up multiple search and replace runs that execute one after the other when you start the operation.
|
Runs |
| Displays the run that you are currently viewing and the total number of runs that are set up.
|
Previous |
| View the previous run.
|
Next |
| View the next run.
|
Insert Run |
| Insert a new run.
|
Remove Run |
| Remove the run that is currently displayed.
|
Load Runs... |
| Load a set of runs from file.
|
Save Runs... |
| Save the current set of runs.
|
Start Button: |
| Click this button to open target files, perform search/replace and then save and close target files.
|
Close Button: |
| Click this button to close the window and return to the main window. No file operations will be performed. |
|