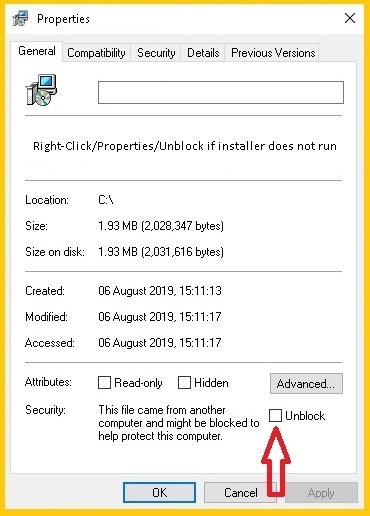FileMonkey can copy, move, split, search, replace, rename, alter case, list or delete duplicate files, trim, truncate, crop, chop, set attributes, encypt, decrypt, wipe, delete, extract and more.
Supported operating systems: Windows 98 and upwards Size: 2.3 Megabytes |
Benefits of registering FileMonkey include:
|
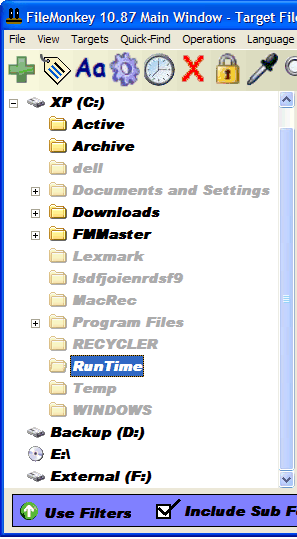

 Update
Update