| Related Topics |
To open this feature, select the "Quick-Find, Command Line" menu item from the main window.
This function is exactly the same as the list feature in that it generates a file or folder list. However, this function differs from the list feature in that all lists generated can be used to create a custom batch file. The batch file can be combined with any command line programs that you may have.
This feature is mostly intended for those who are familiar with the DOS environment but we have written scripts that can be run by anyone (That are included in the FileMonkey installation). There are some basic tutorials for these scripts available from HERE
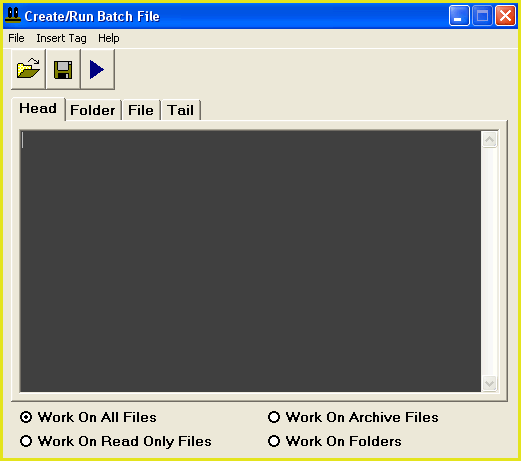
"Head" Text Box: | |
| All code entered here will appear at the start of the batch file. This code will not be repeated anywhere else. | |
"Folder" Text Box: | |
| All code entered here will be repeated once for each target folder. For example, you could enter del <myDosFold>\*.* to delete all files in each target folder. | |
"File" Text Box: | |
| All code entered here will be repeated once for each target file. For example, you could enter: copy "<myFile>.<myExt>" C:\ to copy each target file to C:\ | |
"Tail" Text Box: | |
| Enter code here to finish the batch file. (This code will appear only at the end of the batch file and is not repeated). For example, enter: Echo Process Complete To inform you when the batch job has finished. | |
Radio Buttons: | |
| Select the "Work On Folders" radio button to only target folders. This will create code for each target folder rather than for each target file. Select any of the 3 file radio buttons to target files instead of folders. For example: select "Work On All Files" to target all files matching the pattern targeted in the Main Window. To target hidden files as well, check the hidden files box in the Main Window (See Main Window/targeting files for more info). For example: select "Work On Archive Files" to only target files with positive archive attribute. (And matching settings in the main window) | |
Insert Tag Menu: | |
| "File Name Without Extension And Path" Insert the tag <myFile> Represents the current file name without dot extension or path information. Example: New Text Document "File Extension Without Dot" Insert the tag <myExt> Represents the current file extension without file name, dot or path information. Example: txt "Dos File Name With Extension" Insert the tag <myDosFile> Represents the current file name in DOS format with dot extension and without path information. Example: NewTex~1.txt "Full Path Without File Name" Insert the tag <myFold> Represents the current path without file name and dot extension Example: C:\New Folder in folder code box and C:\New Folder\ in file code box "Dos Path Name" Insert the tag <myDosFold> Represents the current path in dos format without file name and dot extension Example: C:\NewFol~1 in folder code box and C:\NewFol~1\ in file code box "Folder Name With No Path Information" Insert the tag <foldNoPath> Represents the current folder name without file name, dot extension or path information Example: New Folder | |
File / Load Code Menu Item: | |
| This will give you the option of loading code that you have previously saved. | |
File / Compile Job Menu Item: | |
| When you have finished writing code, click this. This will generate a list of targets, combine this list with your code and then create a batch file from this. | |
File / Edit Job Menu Item: | |
| This will open the job that you have currently created, in windows Notepad. You can make any changes that you wish and save the file from notepad. | |
File / Compile And Run Menu Item: | |
| Create the batch job and then run it. | |
File / Launch Job Menu Item: | |
| Click this to launch the job that you have just created. This will launch the batch file. Warning: be sure that the batch file does what you want it to do before launching. It is recommended that you view the batch file first before launching it by selecting the "Edit Job" menu item. | |
File / Save Job Menu Item: | |
| If you wish to save this job then click this button. This will open the save dialogue window. From here you can save the batch file that you have generated. If you wish to launch this file independently of FileMonkey then you can double click it in windows. It is recommended that you always check that it does what you want it to do before launching. | |
File / Save Code Menu Item: | |
| This will save the code that you have input into FileMonkey. If you wish to load the code again then use the "File / Load Code" menu item. | |
File / Clear Menu Item: | |
| Click this to clear all code in the command line window. | |
File / Exit Menu Item: | |
| This will close the command line window and return you to the Main Window. | |